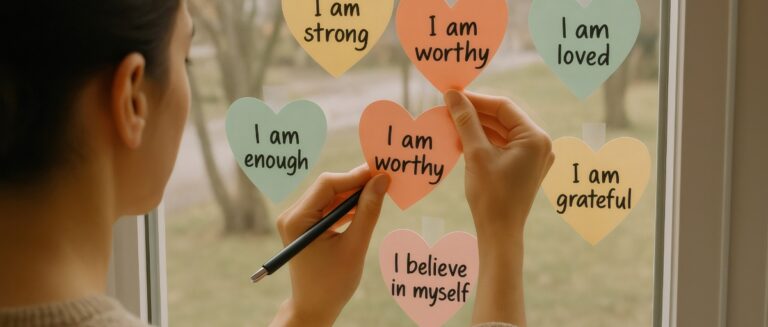These days, our smartphones are our go-everywhere, do-everything devices. We use them to work, connect with loved ones, and capture memories—lots and lots of memories. In fact, a whopping 90.9% of all the photos we take are now snapped on phones.
So, what do you do when you need a physical copy of that perfect family portrait or important email? Run to your computer, dig through folders to find the file, and then send it to print? Waste precious time at a copy shop?
Surprise—you can print documents and photos right from your phone! Thanks to modern technology, printing on the go is now easier than ever. Whether you have an iPhone or Android, a phone or tablet, you can send items to your printer in just a few taps.
This game-changing feature comes in handy more often than you’d think. Maybe you need to print a boarding pass on your way to the airport. Or quickly print a contract when you’re away from the office. You could even print photos for framing from your phone’s gallery—no computer required! Read along, as this article provides you with an in-depth guide on how to print from phones and how to use a printer with wireless printing.
What You’ll Need to Print From Your Phone
in 2023, the estimated size of the global digital printing market was over 38 billion dollars and is only expected to grow. Before you can start printing selfies and emails from your phone, you’ll need a few key things:
- A smartphone (iPhone or Android) with wireless capabilities.
- A printer that supports wireless printing or WiFi connectivity.
- Your phone and printer are connected to the same WiFi network.
Most newer smartphones and printers have the necessary technology built in. If you bought your gear within the last few years, you’re probably good to go.
To check if your printer has wireless or WiFi, look for a wireless symbol or check your printer’s manual or settings menu. Of the people who owned a printer, 64% had a wireless one. The wireless icon often resembles a triangle with concentric curved lines above it. If you don’t see any mention of wireless or WiFi, your printer likely doesn’t support it.
But even some older printers can gain wireless superpowers with a quick software update. Visit your printer manufacturer’s website and look for the most up-to-date firmware for your model number. Updating your firmware could add new wireless capabilities.
One last thing—in some cases, you might need to download your printer manufacturer’s app to print wirelessly. But don’t worry; these apps are generally free and easy to find in your phone’s app store. Popular printer apps include HP Smart, Epson iPrint, and Canon Print.
Now that you’ve gathered your gear, it’s time to make sure it can all talk to each other. Your phone and printer need to be connected to the same WiFi network to communicate wirelessly. Check your phone’s WiFi settings and your printer’s network connection to confirm they’re on the same wavelength.
With a wireless-enabled phone and a WiFi-connected printer linked to the same network, you’re ready to start printing! The question is: How to print something from your phone?
How to Print From Your iPhone
Thanks to Apple’s features, printing from your iPhone is a breeze. Apple AirPrint is an Apple technology that allows you to produce high-quality printed output without downloading or installing drivers.
Check Your Printer’s Compatibility
First things first—does your printer support AirPrint? Most newer printers do, especially if they’re from major brands like HP, Canon, or Epson. To check, look for the AirPrint logo on your printer or its packaging. You can also check Apple’s list of AirPrint-compatible printers on their website.
If your printer isn’t AirPrint-enabled, don’t despair. You can still print from your iPhone, but you’ll need to download your printer manufacturer’s app from the App Store first. These apps essentially give non-AirPrint printers the same wireless printing superpowers. Just search the App Store for your printer brand to find the right app.
Connect Your iPhone and Printer
Next, make sure your iPhone and printer are on speaking terms. They need to be connected to the same WiFi network to communicate wirelessly. Check that your iPhone is linked to your preferred WiFi network in Settings > WiFi. Then, check your printer’s network settings to confirm it’s connected to the same network.
Print a Document From Your iPhone
Now for the main event—printing! Here’s how to print from your phone. Such as a document, email, or webpage:
- Open the document, email, or webpage you want to print.
- Tap the share button. This is the square with an arrow pointing upward, usually located at the top or bottom of your screen.
- Scroll down the list of options and tap “Print.”
- Select your AirPrint-enabled printer from the list.
- Choose your print settings, like the number of copies or color vs. black and white.
- Tap “Print” in the top-right corner.
And that’s it! Your printer will whir to life and produce a crisp hard copy.
Print a Photo From Your iPhone
Printing a photo from your iPhone follows a similar process:
- Open the Photos app and select the image you want to print.
- Tap the share button (the square with an upward arrow).
- Scroll down and tap “Print.”
- Select your printer and adjust any print settings.
- Tap Print in the top-right corner.
Within seconds, you’ll have a physical photo in your hands—no computer or copy shop required.
With AirPrint or your printer’s app, printing from an iPhone is quick and painless. Whether it’s a work email, travel itinerary, or family photo, you can go from digital to printed copy in just a few taps!
How to Print From Your Android Phone
Printing from an Android device is just as simple as printing from an iPhone. Android uses wifi to enable wireless printing from your phone to any compatible printer.
Connect to the Printer
To get started, you’ll need to set up connect to the same wifi as your printer:
- Open any file stored locally or in cloud services like Google Drive and Dropbox.
- Tap the three vertical dots in the top right of your screen.
- Select Print.
- Press the dropdown arrow located near the top of your screen.
- Tap the Print button, which looks like a printer.
- Tap “Add printer” and select your printer from the list.
If your printer doesn’t show up, you may need to enable Google Cloud Print on the printer itself. Check your printer settings or manual for instructions.
Print a Document From Your Android Phone
With Cloud Print enabled, you’re ready to start printing:
- Open the document you want to print in Google Docs, Google Sheets, or another app that supports printing.
- Tap the three dots in the top-right corner to open the menu.
- Tap “Print.”
- Select your printer from the list.
- Adjust your print settings as needed.
- Tap the printer icon in the top-right corner.
Your document should print wirelessly to your selected printer.
Print a Photo From Your Android Phone
To print a photo from your Android device:
- Open the photo in the Gallery app.
- Tap the three dots in the top-right corner.
- Tap “Print.”
- Select your printer and adjust any settings.
- Tap the printer icon to send the photo to print.
Remember, your Android phone and printer must be connected to the same WiFi network for Cloud Print to work. If you’re having trouble, try downloading your printer manufacturer’s Android app, which can help facilitate the connection.
Printing From Your Phone: Pro Tips and Troubleshooting
Now that you know the basics of printing from your iPhone or Android device, here are a few tips to streamline the process:
- Set your most frequently used printer as the default. This saves you from having to select the printer each time you want to print.
- To customize your printouts, take advantage of print options like double-sided printing, color vs. black and white, and paper size.
- Many apps beyond the standard phone apps support mobile phone printing. Look for the print option in your favorite apps’ share or menu settings.
- You can also print wirelessly from your laptop or desktop computer to the same WiFi-connected printer. Look for the print option in the File menu of most programs.
Troubleshooting Mobile Phone Printing Issues
If you run into any snags while trying to print from your mobile device, try these troubleshooting tips:
- Double-check that your phone and printer are connected to the same WiFi network.
- Restart both your phone and your printer. This can resolve many temporary connectivity issues.
- Check for any available updates for your printer firmware or mobile apps. Outdated software can hinder printing.
- If problems persist, consult your printer manufacturer’s support site or customer service for further assistance.
Frequently Asked Questions
Can I print from my phone if I don’t have a wireless printer?
If your printer is not wireless, you can still print from your phone using a USB OTG (on-the-go) cable to connect your phone directly to the printer. However, wireless printers offer much more flexibility.
Is it secure to print sensitive documents from my phone?
Yes, printing from your phone is just as secure as printing from your computer. Be sure your phone and printer are connected to a secure private WiFi network, not public WiFi.
Do I need to be near my printer to print from my phone?
As long as your phone and printer are connected to the same WiFi network, you can print from anywhere within range of that WiFi network. So you could hit print from the couch and pick up the printout later from the printer in your home office.
Start Printing From Your Phone Today
If you’re one of the 62% of households in the US who own a printer, you’re in luck! Mobile printing has come a long way in recent years. What used to be a clunky, multi-step process is now as simple as a few taps on your phone screen. Whether you have an iPhone or Android, you can easily print everything from emails to family photos without ever touching a computer.
Following the steps outlined in this guide, you’ll be printing on the go like a pro in no time. So the next time you need a hard copy of that e-ticket or work document, just reach for your trusty smartphone. Your printer is just a tap away!
Sources
Buy Mobiles. (2020). 1.43 trillion photos were taken in 2020, but how many of them were captured on our mobile phones? Retrieved from https://www.buymobiles.net/blog/1-43-trillion-photos-were-taken-in-2020-but-how-many-of-them-were-captured-on-our-mobile-phones/
Grand View Research. (2023). Digital printing market report. Retrieved from https://www.grandviewresearch.com/industry-analysis/digital-printing-market-report
Toner Giant. (2013). Wireless printing: Everything you wanted to know but were afraid to ask. Retrieved from https://www.tonergiant.co.uk/blog/2013/08/wireless-printing-everything-you-wanted-to-know-but-were-afraid-to-ask/
Apple. (n.d.). Use AirPrint to print from your iPhone, iPad, or iPod touch. Retrieved from https://support.apple.com/en-us/HT201311
Toner Buzz. (2022). Printing statistics. Retrieved from https://www.tonerbuzz.com/blog/printing-statistics/