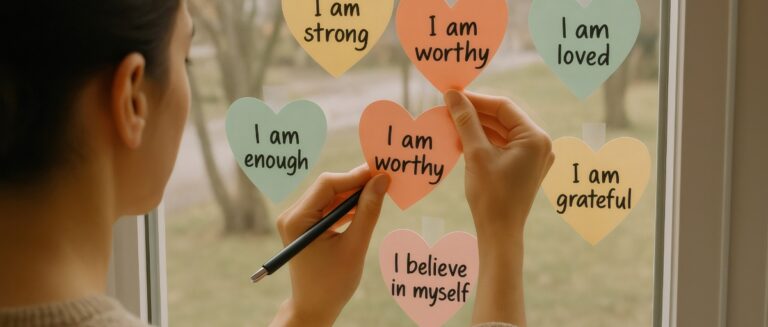In today’s fast-paced digital world, technology has become an integral part of our daily lives. From staying connected with loved ones to accessing important information and services, the internet and digital devices play a crucial role in navigating the world.
For many seniors, the rapid evolution of technology can be overwhelming and confusing.
Did you know that over 67% of adults 65 and older say they go online, and 51% now say they have high-speed internet at home? Despite this growing technology adoption, many older adults still feel intimidated by the countless technical terms and jargon they encounter.
If you’ve ever scratched your head when someone mentions “the cloud” or “apps,” you’re not alone. We’ve created this guide to essential technology terms tailored explicitly for seniors.
We’ll explain the most important tech terms in clear, concise language and provide practical examples.
Basic Computer Terms Every Senior Should Know
Before we explore the world of the Internet and mobile devices, let’s start with the fundamentals: basic computer terms. Understanding these essential concepts will lay the groundwork for exploring more advanced topics and help you communicate more effectively when discussing technology with others.
Hardware vs. Software
Two of the most basic terms in computing are hardware and software. But what exactly do they mean?
Hardware refers to the physical components of a computer, such as the:
- Monitor (the screen)
- Keyboard
- Mouse
- Printer
- Hard drive (where your files and programs are stored)
You can think of hardware as the tangible parts of the computer you can see and touch.
On the other hand, software is the intangible part of the computer. It consists of the programs and applications that run on the hardware, enabling you to perform tasks like:
- Writing documents
- Sending emails
- Editing photos
- Playing games
In simple terms, hardware is the computer’s physical ” body,” while software is the “brain” that tells the hardware what to do.
Operating Systems: The Computer’s Command Center
An operating system (OS) is the most important software on your computer. It manages all the hardware and software resources, bridging you and the computer’s inner workings.
Some standard operating systems include:
- Microsoft Windows
- Apple macOS
- Google Chrome OS
Think of the operating system as the central command center of your computer. It’s responsible for tasks like:
- Starting up and shutting down the computer
- Managing files and folders
- Running applications
- Ensuring security and stability
User Interface: Your Window to the Digital World
When you interact with your computer, you do so through the user interface (UI). The user interface is the visual and interactive part of the operating system or application, designed to make navigating and using the software easy.
Common elements of a user interface include:
- Desktop: The main screen you see when your computer starts up.
- Icons: Small images representing files, folders, or applications.
- Taskbar: The bar (usually at the bottom of the screen) that shows open applications and system status.
- Menus: Lists of commands or options within an application.
By familiarizing yourself with these basic computer terms and concepts, you’ll be better equipped to understand and use technology daily. The following section will explore the exciting world of the Internet and communication.
Navigating the Online World: Internet and Communication Terms
Now that we’ve covered the basics of computer terms, let’s explore the exciting world of the Internet and online communication. Understanding these key terms will help you navigate the web confidently and stay connected with friends, family, and the world around you.
Internet Basics: Understanding the Web
The Internet is a global network of interconnected computers that allows users to access and share information. In 2024, 5.35 billion people used the Internet, which accounted for 66.2 percent of the world’s total population. Think of it as a vast library where you can find information on almost any topic imaginable, from news and entertainment to educational resources and social connections.
When you use the Internet, your computer communicates with other computers worldwide, exchanging data and information. This all happens in seconds, making it easy for you to browse websites, send emails, and stream videos.
Web Browsers: Your Gateway to the Internet
To access the internet, you need a web browser. A web browser is a software application that allows you to visit websites and view online content. Some popular web browsers include:
- Google Chrome
- Mozilla Firefox
- Apple Safari
- Microsoft Edge
Each browser has unique features and layout, but they all serve the same primary purpose: to help you navigate the Internet. When you type a website address (also called a URL) into the browser’s address bar, the browser retrieves the information from the Internet and displays it on your screen.
Email: Staying Connected with Loved Ones
Email (short for “electronic mail”) is a convenient way to send messages and share files with others online. To use email, you’ll need an email address, which typically consists of your username followed by “@” and the email provider’s domain name (e.g., [email protected]).
Some key email terms to know include:
- Inbox: Where incoming emails are stored.
- Compose: The button or function used to create a new email message.
- Attachments: Files (like photos or documents) that can be sent along with an email message.
- Spam: Unwanted or unsolicited emails, often containing advertisements or scams.
Popular email providers include Gmail, Yahoo Mail, and Outlook. When using email, it’s essential to be cautious of suspicious messages and never click on links or download attachments from unknown senders, as these could be scams or contain viruses.
Cloud Storage: Accessing Your Files Anywhere
Cloud storage is a service that allows you to save files, photos, and videos online instead of on your computer’s hard drive. This means you can access your files from any device with an internet connection, making it easy to share and collaborate with others.
Some well-known cloud storage providers include:
- Google Drive
- Dropbox
- iCloud (for Apple devices)
- OneDrive (for Microsoft users)
Cloud storage can help you free up space on your computer and ensure that your important files are always backed up and accessible.
By understanding these internet and communication terms, you’ll be better equipped to explore the online world and stay connected with the people and information that matter most to you. In the next section, we’ll dive into mobile devices and apps.
Mobile Devices: Smartphones, Tablets, and Apps
Mobile devices, such as smartphones and tablets, have revolutionized how we communicate, access information, and stay entertained. These portable touchscreen devices offer many of the same functions as a computer, but with the added convenience of being able to use them on the go.
Smartphones and tablets are small, powerful computers that run on mobile operating systems like Android (Google) or iOS (Apple). They offer features such as:
- Making phone calls and sending text messages
- Browsing the internet
- Checking email
- Taking photos and videos
- Running apps (mobile applications)
The main difference between smartphones and tablets is size. Smartphones are smaller and more portable, while tablets have larger screens and are better suited for tasks like reading, watching videos, or playing games.
Downloading and Installing Apps
One of the most valuable features of smartphones and tablets is the ability to download and install apps. Apps are software programs designed specifically for mobile devices that offer a wide range of functions and services.
To download apps, you’ll need to visit your device’s app store:
- Google Play Store (for Android devices)
- Apple App Store (for iOS devices)
Once you’ve found an app you want to install, simply tap the “Install” or “Get” button and follow the on-screen instructions. Many apps are free, while others may require a one-time payment or subscription.
Some popular apps for seniors include:
- Health and fitness trackers
- News and weather apps
- Brain training games
- Video calling apps (like Skype or FaceTime)
Touch Screen Gestures and Navigation
Mobile devices use touch screens, meaning you interact with them with your fingers. Some common touchscreen gestures include:
- Tap: Quickly touch and release your finger on the screen to select an item or open an app.
- Swipe: Move your finger across the screen to scroll or switch between web pages.
- Pinch: Use two fingers to zoom in or out on a photo or website.
Mobile Data and Wi-Fi
You’ll need a mobile data plan or a Wi-Fi connection to access the internet on your mobile device.
Mobile data allows you to connect to the internet using your cellular network, similar to making phone calls. Data plans often have limits on how much data you can use each month, and exceeding these limits can result in additional charges.
Wi-Fi, on the other hand, uses a local wireless network to connect your device to the internet. When connected to Wi-Fi, you can browse the web, stream videos, and download apps without using your mobile data. Many public places, like libraries, cafes, and airports, offer free Wi-Fi access.
Now that you’re familiar with mobile devices and apps let’s discuss some essential security and privacy terms to help keep you safe online.
Staying Safe Online: Security and Privacy Terms
As technology becomes increasingly integrated into our daily lives, it’s more important than ever to understand how to protect personal information and stay safe online. Familiarizing yourself with key security and privacy terms can help you navigate the digital world confidently.
Passwords and Two-Factor Authentication
One of the most fundamental aspects of online security is using strong, unique passwords for each account. A strong password should:
- Be at least 12 characters long.
- Include a mix of uppercase and lowercase letters, numbers, and symbols.
- Avoid using easily guessable information like birthdays or pet names.
To enhance your account security further, consider enabling two-factor authentication (2FA) when available. 2FA adds an extra layer of protection by requiring a second form of verification (such as a code sent to your phone) in addition to your password when logging in.
Phishing and Scams
Phishing is a common online scam where fraudsters attempt to trick you into revealing sensitive information, such as passwords or credit card numbers. They often do this by sending fake emails or text messages that appear to be from legitimate companies or organizations. In 2023, scams targeting individuals aged 60 and older resulted in over $3.4 billion in losses.
To protect yourself from phishing scams:
- Be cautious of unsolicited messages, especially those that create a sense of urgency or make threats.
- Don’t click on links or download attachments from unknown sources.
- If you’re unsure about a message’s legitimacy, contact the company directly using a trusted phone number or website.
Software Updates and Antivirus Protection
Keeping your devices and software up-to-date is crucial for maintaining security. Software updates often include important security patches that fix known vulnerabilities and protect against new threats.
To check for updates on your computer or mobile device, look for the “Settings” or “System Preferences” menu and select the option to check for and install updates.
In addition to keeping your software current, it’s essential to use antivirus protection to safeguard your devices against malware (malicious software) like viruses and spyware. Many reputable antivirus programs offer both free and paid versions, such as:
- Norton AntiVirus
- McAfee Total Protection
- Avast Free AntiVirus
By understanding these security and privacy terms and taking proactive steps to protect your devices and personal information, you can enjoy peace of mind while exploring the digital world.
Tech Troubleshooting 101: Tips and Resources for Seniors
Issues can still arise even without a solid understanding of technology terms and best practices. Knowing some basic troubleshooting steps and where to turn for help can save you time and frustration when dealing with tech problems.
Basic Troubleshooting Steps
When you encounter a problem with your computer, smartphone, or tablet, try these simple troubleshooting steps first:
- Restart the device: Many issues can be resolved by simply turning the device off and on again.
- Check cables and connections: Ensure all cables are securely connected and your device is charged or plugged in.
- Update software: Check for any available updates for your operating system and apps, as outdated software can sometimes cause problems.
Online Resources and Tutorials
If basic troubleshooting doesn’t solve the issue, there are plenty of online resources and tutorials available to help you find a solution:
- Manufacturer websites: Visit the device or software manufacturer’s support section for specific troubleshooting guides, FAQs, and user forums.
- YouTube tutorials: Search for video tutorials related to your problem on YouTube, as seeing someone walk through a solution can be helpful.
- Online communities: Join online forums or communities focused on your specific device or software to ask questions and get advice from other users.
Professional Technical Support
If you’ve exhausted all other options and still can’t resolve the issue, don’t hesitate to seek professional help. Many companies offer technical support services through phone, email, or live chat.
Before contacting support, make sure you have the following information ready:
- Your device’s make and model.
- The operating system and version you’re using.
- A description of the problem you’re experiencing.
- Any error messages you’ve received.
The Importance of Regular Backups
One of the most important things you can do to protect your data and minimize the impact of tech problems is to back up your files regularly. Backups create a copy of your important documents, photos, and other files you can restore in case of data loss or device failure.
There are two main types of backups:
- Cloud backups: Use services like Google Drive, Dropbox, or iCloud to automatically save your files to a remote server over the Internet.
- Local backups: Copy your files to an external hard drive or USB flash drive that you keep in a safe place.
Aim to back up your data at least once weekly or more frequently if you’re working on important projects.
A New World of Possibilities for Seniors
We’ve covered many essential technology terms, from basic computer concepts to internet navigation, mobile devices, online security, and troubleshooting. By familiarizing yourself with these terms and concepts, you’re on your way to becoming a confident and informed technology user.
While navigating the digital world, remember that learning about technology is a continuous journey. Feel free to ask questions, seek help when necessary, and maximize available resources. Use resources such as online courses, workshops, classes, senior clubs, groups, and family and friends with technology expertise.
Embracing technology can open up a whole new world of possibilities, from staying connected with loved ones to pursuing new hobbies and interests and even improving your health and well-being. By continuing to learn and adapt, you’ll be able to take advantage of the many benefits technology offers.
So, keep exploring, stay curious, and enjoy the exciting digital adventures that await you!
Sources
Anderson, M., & Perrin, A. (2017, May 17). Technology use among seniors. Pew Research Center. https://www.pewresearch.org/internet/2017/05/17/technology-use-among-seniors/
DataReportal. (2024). Digital 2024: Deep dive into the state of internet adoption. DataReportal. https://datareportal.com/reports/digital-2024-deep-dive-the-state-of-internet-adoption
Federal Bureau of Investigation. (2023). Elder fraud in focus: The growing threat and what can be done to prevent it. FBI. https://www.fbi.gov/news/stories/elder-fraud-in-focus